WHONET
Data Entry
WHO Collaborating Centre for
Surveillance of Antimicrobial Resistance
Boston, Massachusetts
June 2006
WHONET Tutorial – Data Entry
This tutorial includes the following sections.
Part 1. Creating a new data file
Part 2. Data entry
Part 3. Viewing the database
Part 4. Clinical reports
Part 5. Finishing up
Part 6. Other options for managing data files
In this tutorial, you will learn how to enter results into WHONET data files, how to edit isolate results, and how to print clinical reports.
Part 1. Creating a new data file
Begin WHONET, and select the laboratory “WHO Tutorial Hospital” that you created in the tutorial on laboratory configuration. If you did not do this tutorial, then select any of the laboratories available on your computer. Click on “Open laboratory”.
At the top of the screen, you will see the main “Data entry” menu. If you select this menu, you will see a number of options. To begin a new data file, select “New data file”. If you would like to continue working with a data file that already exists, click on “Open data file”. For this tutorial, select “New data file”.
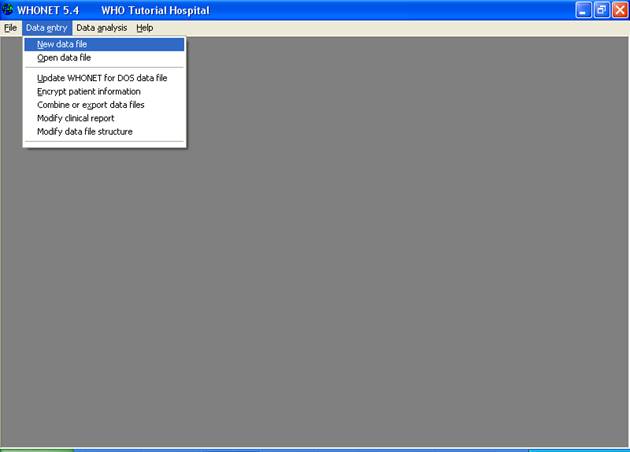
Figure 1. Main WHONET menu with the Data entry options selected.
Every file on a computer needs: 1) a name; and 2) a location. By default, the location of WHONET files is c:\whonet5\data on your computer’s hard drive, but you can put the file wherever is most convenient for you, for example on a central server accessible to many computers.
For the file name, WHONET suggests a name indicating the year of the data, the country code, and the laboratory code, for example w06who.wth. For the tutorial, change the option to “Month/Year”, and WHONET will suggest a name such as w0606who.wth for June 2006. If the data are from a different month, indicate the correct month. For this tutorial, change the file name to w0106who.wth to indicate that you will enter data from January 2006 from the country “WHO” from the “WTH” laboratory. Then click “OK”.
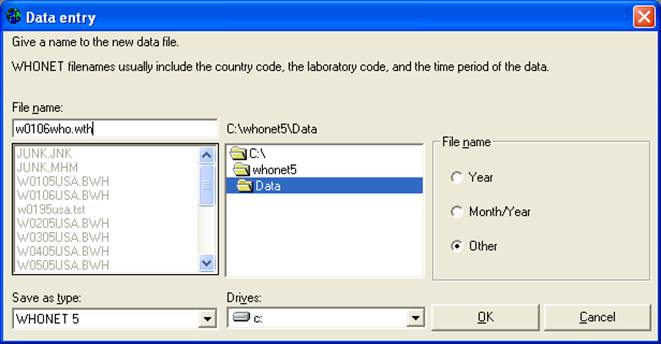
Figure 2. Indicate the name of the new WHONET data file.
Part 2. Data entry
WHONET will proceed to data entry. In this step, you will enter results from three clinical isolates and one quality control strain. For the first isolate, enter the following patient information.
First isolate
Identification number = 12345
Last name = Smith
First name = John
Sex = Male = m
Date of Birth = 1/1/80
Diagnosis = Pneumonia = pneumo
Location = neuro
Specimen number = 1111
Specimen date = 10/12/05
Specimen type = Blood = bl
Organism = S. aureus = sau
Antibiotic results
Beta-lactamase = Positive = +
Cefoxitin = 20
Erythromycin = 18
Penicillin G = 12
Trimethoprim/sulfamethoxazole = 19
Vancomycin = 17
When you finish, your screen should look like the following. As you put in the antibiotic measurements, WHONET will automatically determine and display the interpretation.
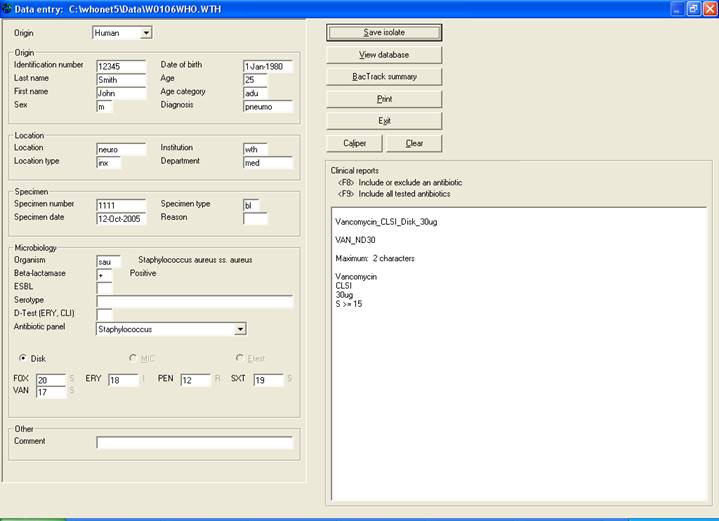
Figure 3. Data entry screen after the entry of the first isolate.
Note: For date formats, WHONET uses the defaults set up for your computer. For example, if you type 10/12/05 on a computer outside of the United States, WHONET will probably (depending on your computer) interpret this as 10-Dec-05. On the other hand, if you are in the United States, WHONET will probably interpret this as 12-Oct-05. When WHONET displays the date back to you as “10-Dec-05” or “12-Oct-05”, you will see whether WHONET correctly interprets your intention.
Note: In WHONET, you can enter either quantitative measurements (disk diffusion zone diameters or MIC values in ug/ml) or test interpretations (resistance, intermediate, susceptible). However, we strongly recommend that you enter the test measurements for several reaons:
1. It is the correct way to do the test, and the only way to be certain that measurements and interpretations were done correctly, rather than “eye-balling” the result.
2. Interpretative breakpoints can change over time. If there is a change in breakpoints, you will not be able to compare new statistics with your older statistics if you do not record the test measurements.
3. By reviewing the distribution histograms of test results, you can assess the quality of routine test practices and the reliability of results; and
4. By reviewing the test measurement measurements, you can learn a lot about the mechanisms of resistance and the epidemiology of distinct resistant clones – useful both for research studies and infection control investigations of possible outbreaks.
After you enter all of the results, click on “Save isolate”. From the choices given, select “Save the isolate and continue with the same specimen.”
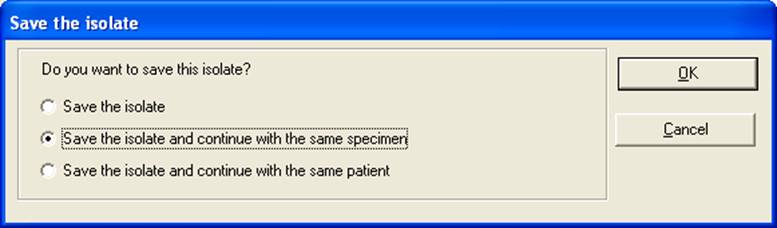
Figure 4. Save the isolate and continue with the same specimen
Now enter a second bacterial isolate for the same blood specimen with the following results.
Second isolate
Organism = E. coli = eco
Ampicillin = 6
Ceftriaxone = 10
As soon as you put the ceftriaxone result, WHONET will display some alerts in the lower right-hand corner of the screen indicating that this organism may be an ESBL-producing organism. WHONET has many alerts that warn you of possible typing or laboratory testing errors or of important results that should be confirmed and reported to responsible authorities, such as the infection control team or a national reference center.
Continue entering antimicrobial results:
Ciprofloxacin = 22
Gentamicin = 13
Imipenem = 12
As soon as you put the results for imipenem, you will get the following “High priority” alert about carbapenem non-susceptible results.
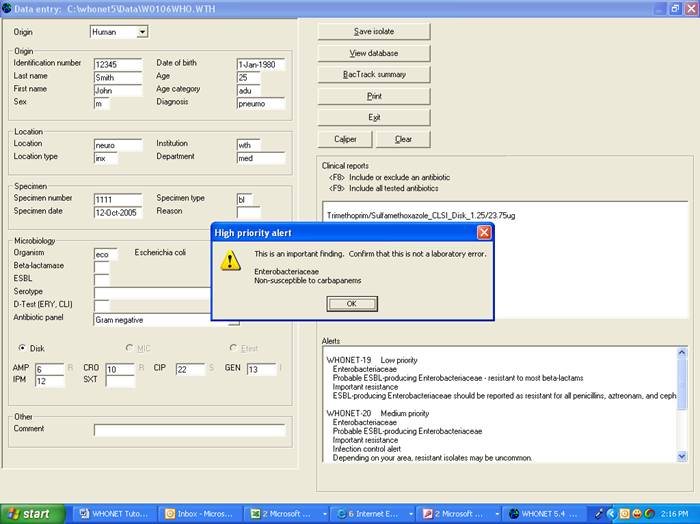
Figure 5. High-priority alert for Enterobacteriaceae non-susceptible to carbapenems.
Now click on “Save isolate” to see the following screen. The top part of the screen is unchanged from before, but below appears a summary of the isolate alerts.
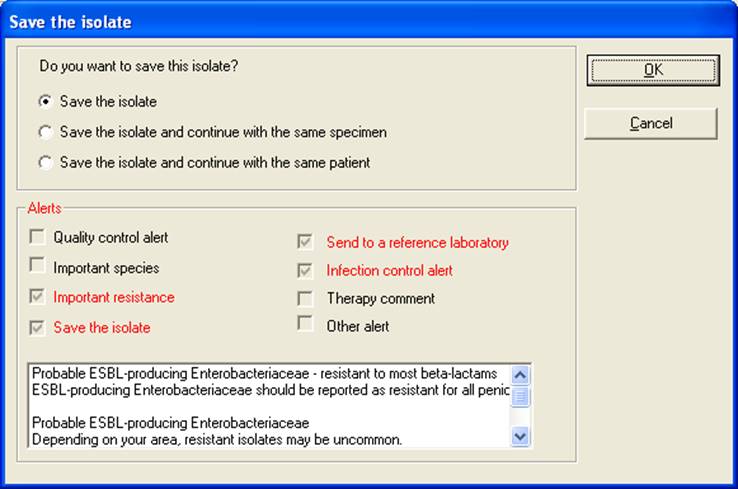
Figure 6. Saving the results with a summary of the microbiologicial alerts for this isolate.
Save the isolate, and continue with the next isolate. Enter the following results.
Third isolate
Identification number = 67890
Last name = Jones
First name = Mary
Sex = Female = f
Date of Birth = 3 January 2006
Diagnosis = Meningitis = mening
Location = nicu
Specimen number = 2222
Specimen date = 27 January 2006
Specimen type = Blood = bl
Organism = S. pneumoniae = spn
Serotype = Streptococcus pneumoniae serotype 23F
Erythromycin = 18
Trimethoprim/sulfamethoxazole = 7
Vancomycin = 17
Penicillin Etest = 8ug/ml = 8
Ceftiaxone Etest = 8
To enter the Etest results, click on “Etest”.
If you need to enter a result for an antibiotic test that does not appear on the panel for the organism you enter, change “Antibiotic panel” to “All antibiotics”. If the antibiotic test you want still doesn’t appear, you will need to go back to Laboratory configuration and add the additional tests to your antibiotic list.
Save the isolate as before by clicking on “Save isolate” and “OK”.
Fourth isolate
Identification number = atcc25922
Last name = atcc25922
First name = atcc25922
Location = lab
Specimen number = 3333
Specimen date = 15 January 2006
Specimen type = Quality control = qc
Organism = E. coli = eco
Ampicillin = 16
Ceftriaxone = 22
Ciprofloxacin = 18
Imipenem = 15
When you leave the imipenem result, you will see that the result gets an asterisk “!”. To see why there is an asterisk, return to the imipenem box. On the right side of the screen, you will see the comment “The result is out of the acceptable QC range.”
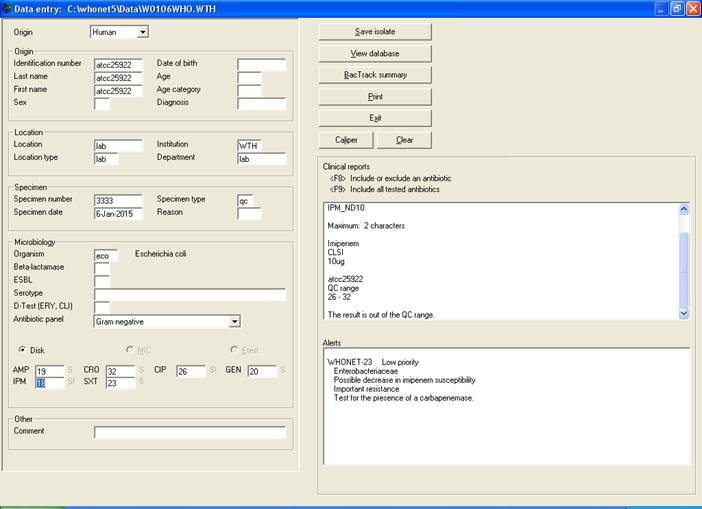
Save the isolate as before by clicking on “Save isolate” and “OK”.
Part 3. Viewing the database
You have now entered the results for four strains into WHONET. To see these results, click on “View the database” to get the following screen listing all of the results.
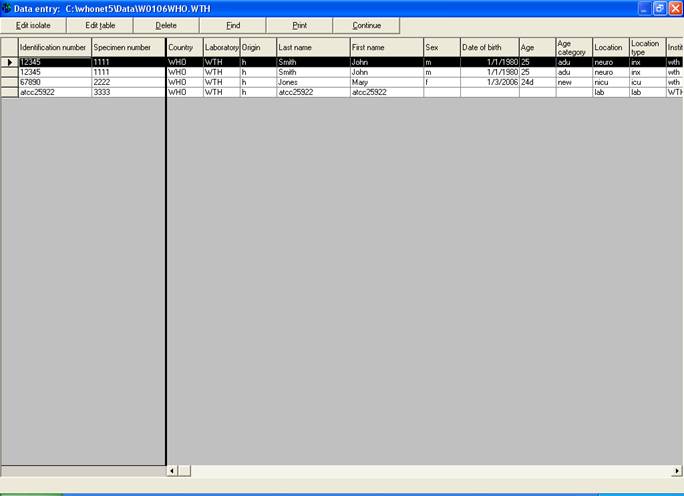
Figure 7. Viewing the database in table format.
From this screen, you have a number of options:
Sorting the results: If you click on any column heading, WHONET will sort the database by that column. This can help you to find results from a certain patient or with a certain organism. It can also help find errors in data entry, for example in the specimen date column.
Edit the isolate: If there is a mistake in the database or if you have additional information to add, click on “Edit the isolate” to edit the isolate on the main data entry screen. When you finish, click on “Save isolate”.
Edit the table: You can also edit the table directly. Click on “Edit the table” and you can make changes directly to the table.
Delete: Use this button to delete a record.
Search: Use this button to search for records, for example certain patients, specimen numbers, or organisms.
Print: This feature is described further in the next step.
When finished reviewing these features, click on “Continue” to return to the main Data entry screen.
Part 4. Clinical reports
Some laboratories use WHONET to report laboratory results back to clinicians. WHONET still has some limitations in this regard, but it has worked reasonably for many institutions.
To print out clinical reports or logbook isolate listings, click on “Print” from either the main Data entry screen or from the “View database” screen.
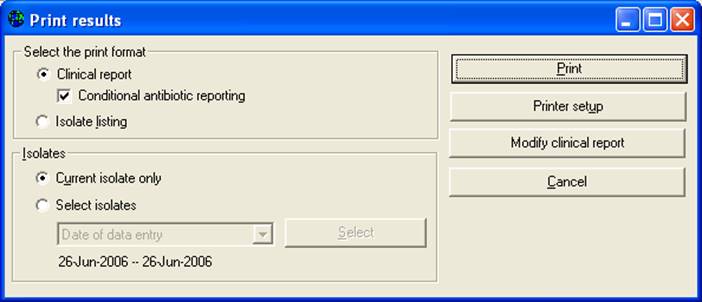
Figure 8. Print clinical reports and isolate listings
You have the choice between printing isolate listings (for example fifty isolates per page) or individual patient reports (one to three reports per page). You also have the option of choosing to print only the current isolate selected or a number of isolates with criteria that you specific (date of data entry, specimen number, etc.).
For this tutorial, you will print clinical reports and an isolate listing for the four isolates entered above.
1. Click on “Clinical reports”. Choose “Select isolates”. The default is to print out all isolates entered today (“Date of data entry” = today’s date). Click on “Print”, and then “Print” on the following screen. WHONET will now print the individual clinical reports, two per page.
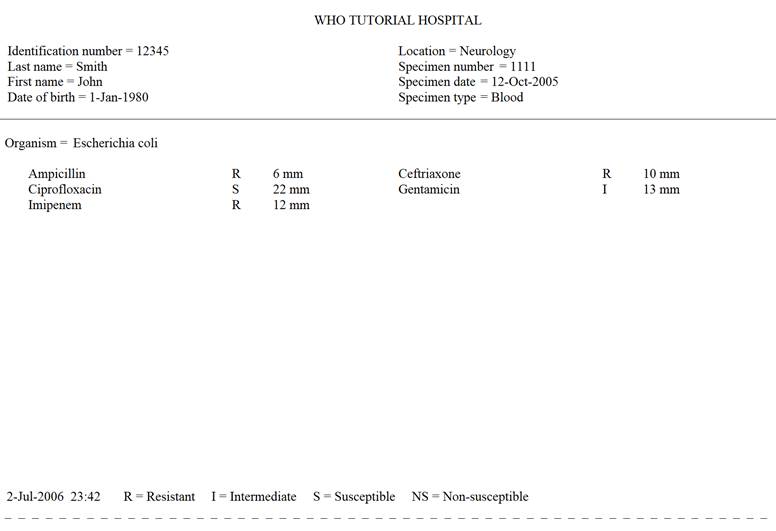
2. Click on “Isolate listing”. Leave the other selections unchanged, and click on “Print”, and then “Print” again. WHONET will now print out the isolate listing.
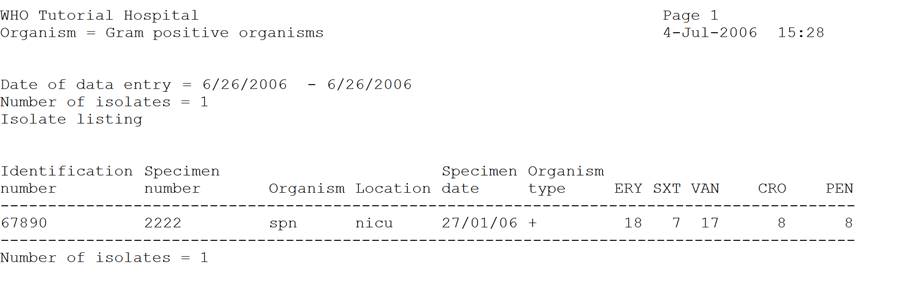
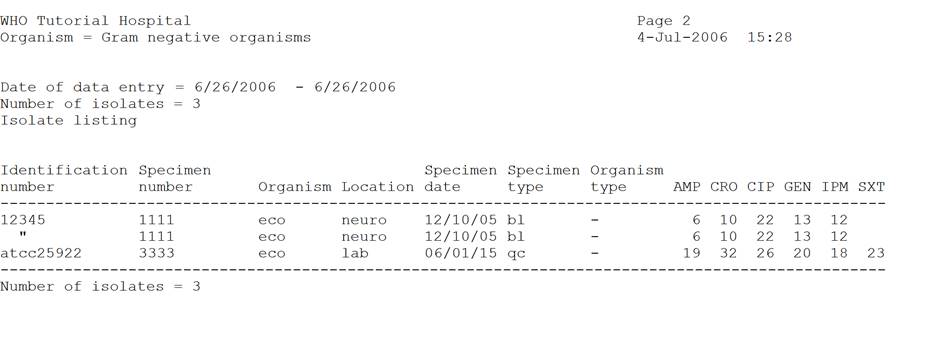
If you would like to change the format of the clinical report, you can choose the option “Modify clinical report” to make a number of changes. Among other options, you can indicate how many results to print per page, which fields should be included in the print, the fonts for the printout, and whether to include a standard page header or footer.
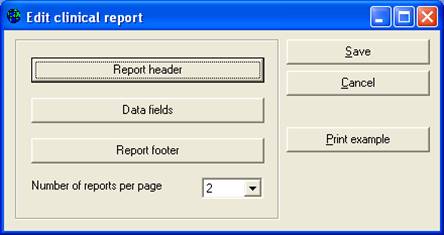
Figure 9. Editing the clinical report.
Part 5. Finishing up
After you finish exploring the Data entry program, click on “Exit” to return to the main WHONET menu.
In the above steps, you saw how to create a new data file in WHONET and entered results for four isolates. You will now see how to return to open a data file which already exists. Click on “Data entry”, and you will see the following choices.
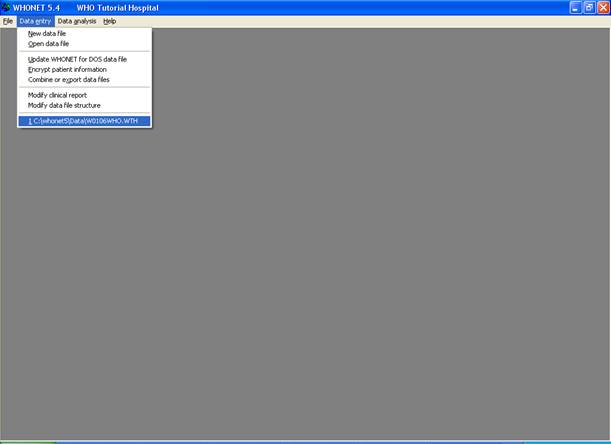
Figure 10. The main WHONET screen with the most recently opened data file highlighted.
You will notice that the data file w0106who.wth appears at the bottom of the list. WHONET shows you the list of the most recently open files. Click on “w0106who.wth” to open the file. Alternatively, you could use “Open data file” to open any data file.
You are now back in the data entry program where you can enter results for additional isolates or edit or print results from existing isolates.
When you finish reviewing data entry, select “Exit” from the data entry screen to return to the main WHONET menu.
Part 6. Other options for managing data files
The following additional features are not essential, but are useful to many users. For purposes of this tutorial, look at the screens that are described, but there is no need to run any of the features. When you finish, select “File”, “Exit” to leave WHONET completely.
Combining data files: In the above example, you created a data file for January 2006. If you continue in this way, you will have twelve monthly files at the end of the year. Many users find it convenient at the end of the year to combine the twelve files into a single larger monthly file.
To use this feature, click on “Data entry” from the main WHONET screen. Choose “Combine or export data files”. Indicate the data files that you want to combine and the name of the new file that you want to create. Then click on “Combine”. When WHONET finishes, the original data files will be unchanged, but you will now have a new large data file which includes all of the results from the original files.
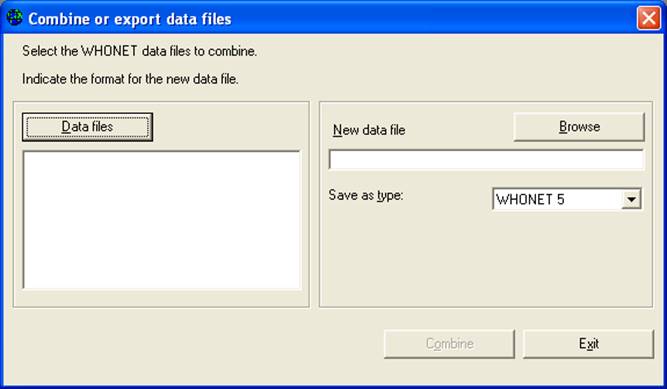
Figure 11. Combining WHONET data files.
Encryption: If you want to share your data files with other institutions, you may wish to protect the confidentiality of patients with this feature. When you use this option, WHONET will create a copy of your data file but with patient and specimen information either removed or encrypted. WHONET uses a uni-directional encryption, so subsequent “decryption” of the results is not possible.
To use this feature, click on “Data entry” from the main WHONET screen. Choose “Encrypt data files”. Indicate the data file that you want to encrypt and the name of the new file that you want to create. Then click on “Encrypt”. When WHONET finishes, the original data file will be unchanged, but you will now how a new data file in which the patient and sample information has either been removed or encrypted.
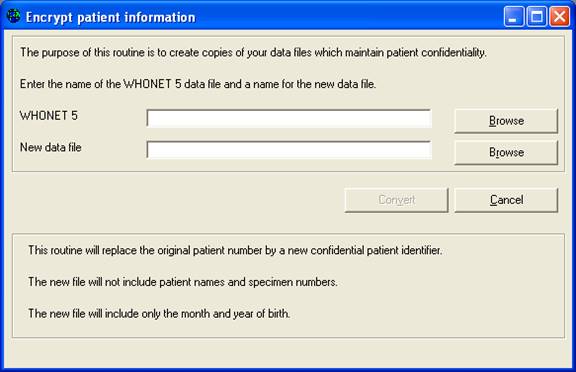
Figure 12. Encrypting patient information.
Data file locations: When you install WHONET, by default, all data files will be saved into the c:\whonet5\data folder. For people using WHONET on a single computer not connected to a network, this is a practical location. However, for computers connected into a network, it if often more convenient to put the data files onto a central common computer where multiple users can have access to the same data files. In this way, data entry and data analysis can be done with the same data files by several individuals using different computers.
If you save your data files on a network computer, it would be convenient for users if you change the default location for WHONET data files. To do this, go to the main WHONET menu, and select “File”, “File locations”. To change the location of the data files, you can type in the desired location or use the Browse option to find the appropriate folder.
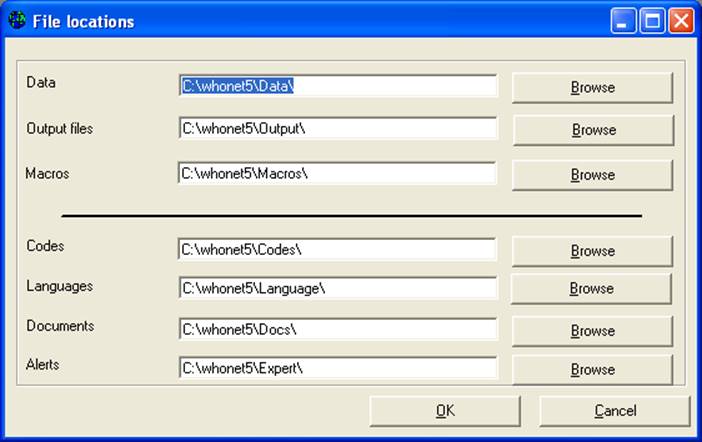
Figure 13. Changing the default file locations.
After checking this option, click on “OK” to return to the main WHONET menu. Click on “File”, “Exit” to completely leave the WHONET program.
Backing up files: As is true for any important document that you have on your computer, you should have a strategy for backing up your WHONET data files. This is important in the case of computer damage, theft, viruses, or accidental modifications. You can back files up by copying your WHONET files onto another computer, CD-ROM, USB-memory stick, or diskettes.
To make copies of your WHONET data files, go to c:\whonet5\data (or other location that you have selected), and find the files that you want to backup. Select these files and choose “Edit” from the main Windows screen and “Copy”. (Alternatively, you can use Ctrl-C or right-click on the file and select “Copy”.)
Then go to the location where you want to back up the files and select “Edit”, “Paste”. (Or Ctrl-V or right-click on the location and select “Paste.”)
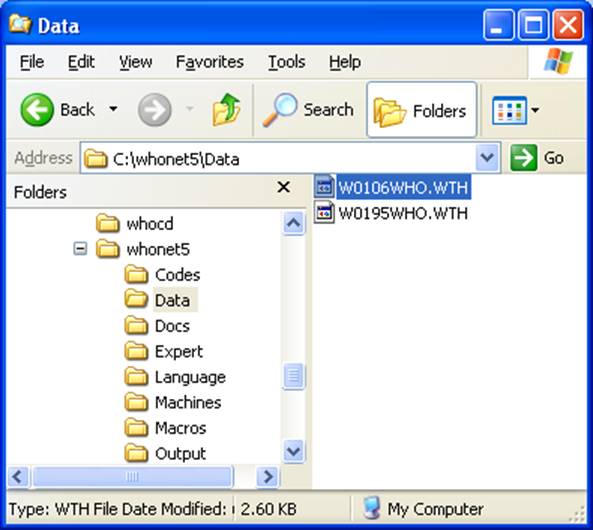
Figure 14. Contents of the folder c:\whonet5\data. The WHONET data file w0106who.wth created in this tutorial is highlighted.
In addition to backing up your WHONET data files, you should also backup your WHONET laboratory configuration file. In this tutorial, the name of this file is labwho.wth. The file is in your c:\whonet5 folder. Go to this file, and copy and paste the file to the backup location.
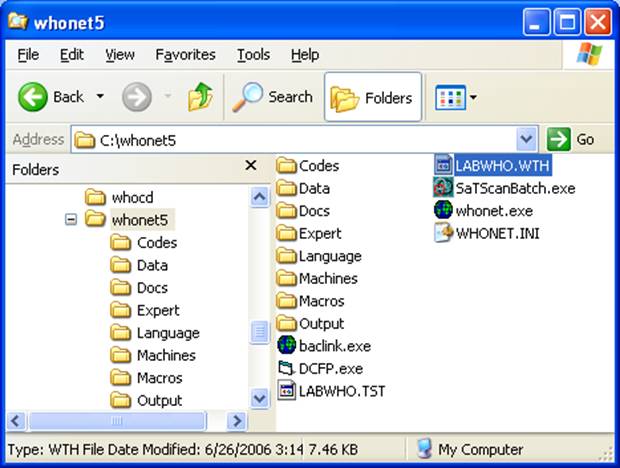
Figure 15. Contents of the folder c:\whonet5. The WHONET laboratory configuration file labwho.wth created in this tutorial is highlighted.